In the modern world, the use of voice command has become an important part of digital life, especially when it comes to entertainment and smart device management. Voice commands play a role, bringing a unique experience to users through the voice control function. A specific example is the StreamX product, which incorporates Voice Command. StreamX Voice Command allows users to effortlessly control and interact with the product using their voice, providing a flexible and convenient experience in managing and utilizing the device.
History of the Voice Command
The Voice Command feature has undergone a clear development process, originating from the first research on speech recognition in the 1950s. By the 1980s and 1990s, with the emergence of speech recognition inventions and dialogue systems, this technology began to become more practical.
The 2000s witnessed a breakthrough when the Voice Command feature appeared on mobile phones, introducing a new approach to interacting with mobile devices. Moreover, the 2010s marked the explosion of virtual assistant platforms like Siri and Google Assistant, where the Voice Command feature reached new heights. Explore the evolution of the Voice Command feature in the new Stream X product and how it has transformed interaction with technology today!
StreamX Voice Command: A Game-Changer in IPTV
StreamX, an innovative IPTV product, has captured the attention of industry experts and consumers alike. Often described as the ‘dark horse’ in the world of IPTV, StreamX delivers an exceptional streaming experience while redefining convenience through StreamX voice command.
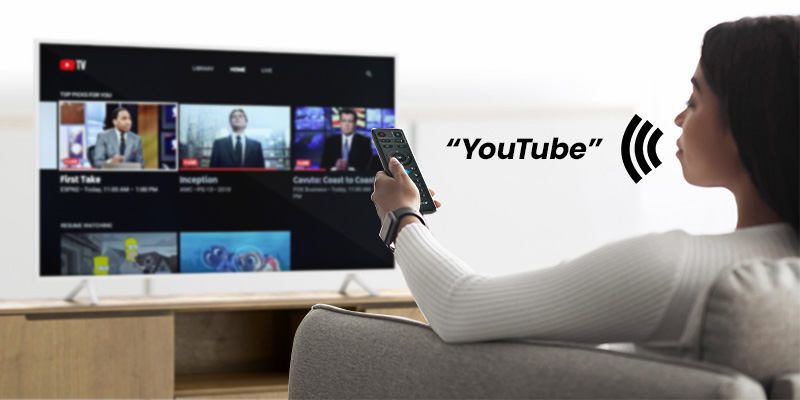
Integrated with Google Assistant, the StreamX X1 Pro responds effortlessly to voice commands, whether searching for top-rated movies, browsing TV channels, or adjusting settings. StreamX voice command provides the ultimate convenience, empowering users to explore endless entertainment options with ease.
How to Use the Voice Command Feature
To fully harness the power of StreamX voice command, users need to follow a few simple steps to set up and operate this feature effectively. Below is a comprehensive guide to ensure you can seamlessly integrate voice control into your everyday entertainment experience.
Ensure a Stable Connection
First, ensure that your network connection is stable. This ensures that your commands can be processed and accurately retrieve information from the online environment.
-
Position the remote and TV box within 10 inches of each other, then press the Voice button.
-
Press the [OK] and [Return] buttons together until the indicator light flashes for pairing.
-
Hold the [OK] button until the red light stops blinking.
-
Go to [Settings] – [Remote & Accessories] to verify the connection. Look for the “RC-200” device to confirm successful pairing.
Pair remote to the box
To connect the remote control to the box
-
Locate the “Voice” button on the remote.
-
Press and hold the “Voice” button until the LED flashes or a “Pairing completed” message appears.
-
Check the Bluetooth settings to ensure the device’s name appears, confirming a stable connection.
To verify the stability of the connection, you can go to the Bluetooth section and check if the device’s name has appeared. After that, this ensures that the remote and the box have been successfully paired and are ready for use. Consequently, if there is a device name of the control on the Bluetooth settings, then you have successfully connected.
Application and content search
Speak application’s name to open it:
- “YouTube” to open the “YouTube” app.
- “VOD” to watch movies, TV series.
TV channel searching:
- Speak “channel’s name” to watch the TV.
- “channel’s name” while watching to switch to a certain channel.
Install and uninstall applications:
- Speak “download/install/update/ + app name” to download and install the application.
- “delete/uninstall + app name” to uninstall the application.
Back to Home Screen:
Speak “Home” on any screen to return to the Home Screen.
Movie/TV series searching:
- “TV series’ name” to watch the certain TV series.
- “movie’s name” in the VOD section to search the movie.
- “actor’s name” to search movies with this actor.
YouTube searching:
Open YouTube press the voice button one time to activate the voice searching function. Then long-press the voice button and speak to search anything on YouTube.
TV box settings.
- Speak “Settings” to set up TV box.
- “Wi-Fi” to set up Wi-Fi connection.
- “date” to set up time and date.
- “Display” to set up TV screen display.
- “apps” to enter app store.
- “OTA” for OTA update.
The Power of StreamX Voice Command with Google Assistant
StreamX voice command, powered by Google Assistant, enhances the user experience by making device control effortless and intuitive. Users can open applications, search for information, or even check the weather simply by saying “Hey Google.” This integration makes StreamX – the best IPTV service a versatile and modern companion for entertainment and daily tasks.
Conclusion
StreamX voice command transforms StreamX from a mere smart device into a powerful, user-friendly entertainment companion. Its advanced voice control capabilities allow users to interact with the device naturally and efficiently, elevating their home entertainment experience. From switching channels and searching for information to adjusting settings, StreamX voice command ensures every task is completed with ease.
With StreamX X1 Pro, users gain unparalleled flexibility and convenience, opening up new possibilities for immersive home entertainment. Don’t miss the chance to experience StreamX voice command and redefine the way you enjoy your favorite content!